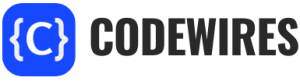Setting up a WordPress website on an AWS Ubuntu server and connecting it to a custom domain can seem challenging, but with the right steps, it becomes manageable. This guide will walk you through the process step-by-step.
Step 1: Launch an AWS EC2 Instance
1. Log in to AWS Console: Navigate to the AWS EC2 dashboard.
2. Launch an Instance:
• Choose Ubuntu Server as the operating system (recommended version: 20.04 or later).
• Select an instance type (e.g., t2.micro for free tier).
• Configure instance details such as key pairs and security groups (allow SSH, HTTP, and HTTPS).
3. Launch and Connect:
• Download the private key file (.pem) when creating the instance.
• Use SSH to connect to the server:
ssh -i "your-key.pem" ubuntu@your-ec2-public-ip
Step 2: Update and Install Required Packages
Update the server and install necessary software:
sudo apt update && sudo apt upgrade -y
sudo apt install apache2 mysql-server php php-mysql libapache2-mod-php -y
sudo apt update && sudo apt upgrade -y
sudo apt install apache2 mysql-server php php-mysql libapache2-mod-php -y
Step 3: Install WordPress
1. Download WordPress:
wget https://wordpress.org/latest.tar.gz
tar -xzvf latest.tar.gz
2. Move WordPress Files:
sudo mv wordpress/* /var/www/html/
sudo chown -R www-data:www-data /var/www/html/
sudo chmod -R 755 /var/www/html/
3. Set Up Apache:
• Enable the Apache rewrite module:
sudo a2enmod rewrite
sudo systemctl restart apache2
• Edit Apache config to allow .htaccess files:
sudo nano /etc/apache2/sites-available/000-default.conf
Add the following inside the <Directory /var/www/html> block:
AllowOverride All
Save and restart Apache:
sudo systemctl restart apache2
4. Create a MySQL Database:
sudo mysql -u root -p
CREATE DATABASE wordpress_db;
CREATE USER 'wordpress_user'@'localhost' IDENTIFIED BY 'password';
GRANT ALL PRIVILEGES ON wordpress_db.* TO 'wordpress_user'@'localhost';
FLUSH PRIVILEGES;
EXIT;5. Configure WordPress:
• Rename the sample configuration file:
sudo mv /var/www/html/wp-config-sample.php /var/www/html/wp-config.php• Edit the configuration:
sudo nano /var/www/html/wp-config.php
Update database details:
define('DB_NAME', 'wordpress_db');
define('DB_USER', 'wordpress_user');
define('DB_PASSWORD', 'password');
Step 4: Connect the Domain
1. Point the Domain to AWS:
• Log in to your domain registrar and update the DNS settings:
• Create an A Record pointing to your EC2 instance’s public IP.
2. Set Up Apache Virtual Host:
sudo nano /etc/apache2/sites-available/yourdomain.com.conf
Add the following:
<VirtualHost *:80>
ServerAdmin admin@yourdomain.com
ServerName yourdomain.com
ServerAlias www.yourdomain.com
DocumentRoot /var/www/html
ErrorLog ${APACHE_LOG_DIR}/error.log
CustomLog ${APACHE_LOG_DIR}/access.log combined
</VirtualHost>Enable the site and reload Apache:
sudo a2ensite yourdomain.com
sudo systemctl reload apache2
Step 5: Secure the Server
1. Enable HTTPS with Let’s Encrypt:
sudo apt install certbot python3-certbot-apache -y
sudo certbot --apache -d yourdomain.com -d www.yourdomain.comFollow the prompts to secure your domain with SSL.
2. Set Up Firewall:
sudo ufw allow 'Apache Full'
sudo ufw enable
Step 6: Complete WordPress Installation
1. Access your domain (http://yourdomain.com) in a browser.
2. Follow the WordPress installation wizard:
• Choose a site title, admin username, and password.
• Complete the setup.
Final Thoughts
Congratulations! You’ve successfully set up WordPress on an AWS Ubuntu server and connected your custom domain. From here, you can customize your WordPress site with themes and plugins to suit your needs. Regularly update and back up your site to keep it secure and running smoothly.